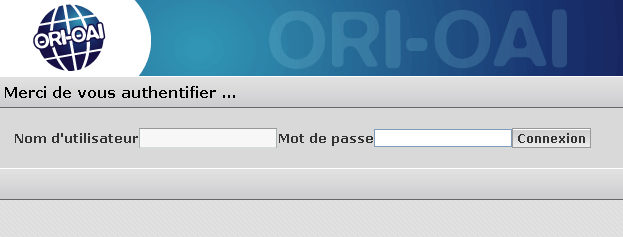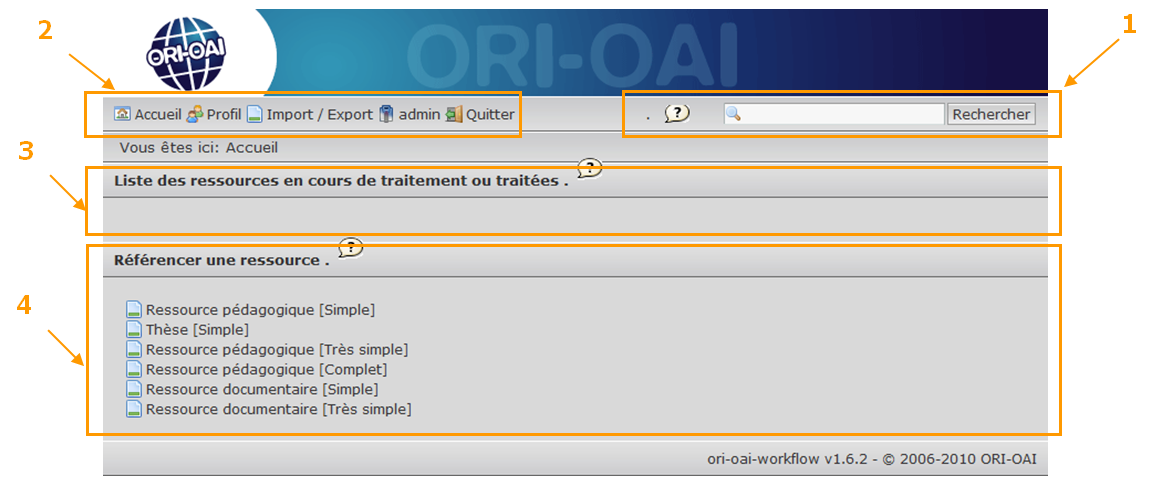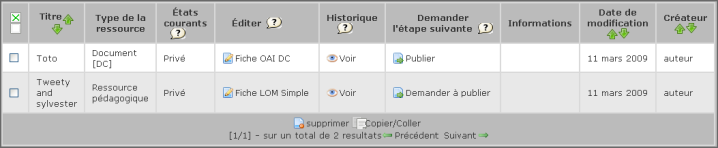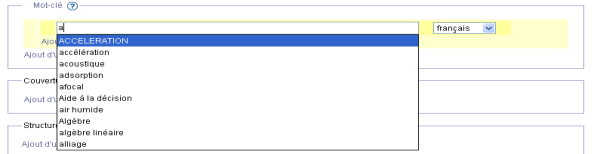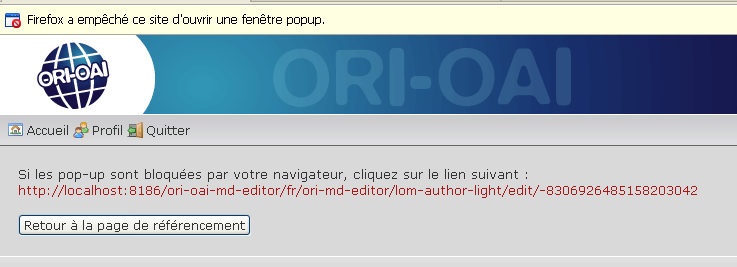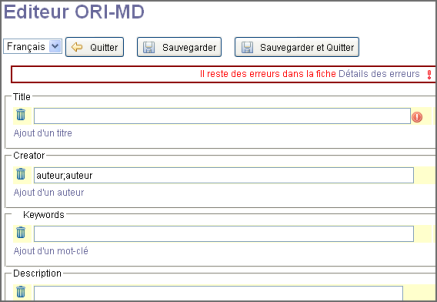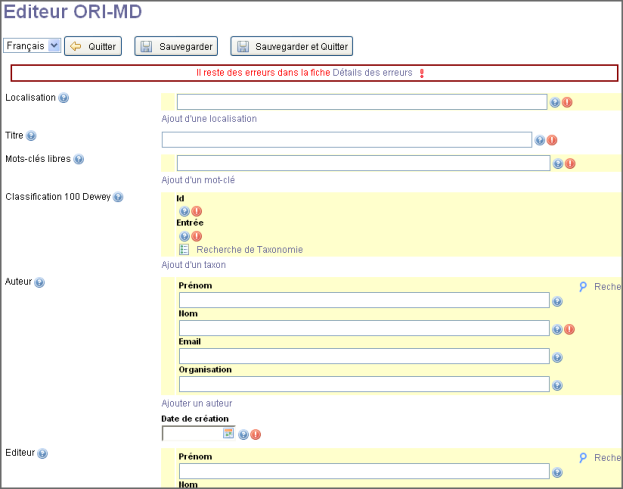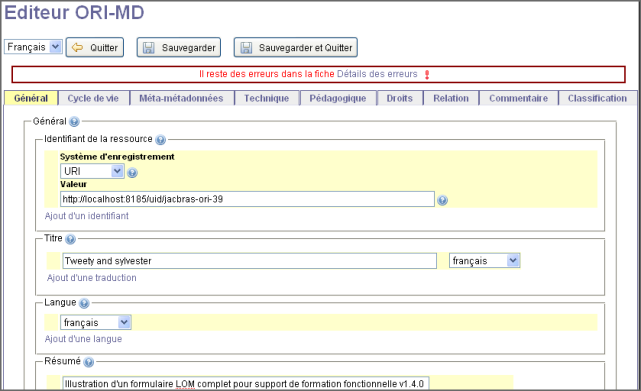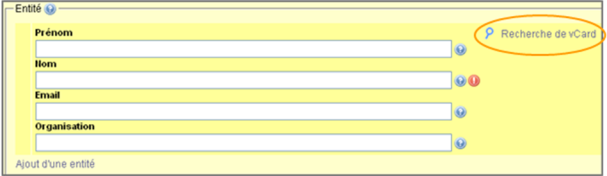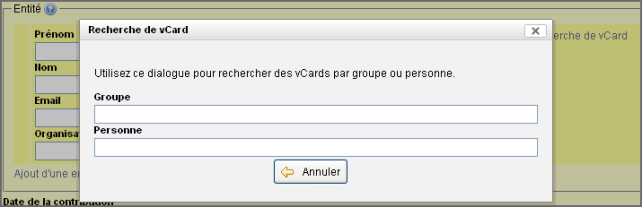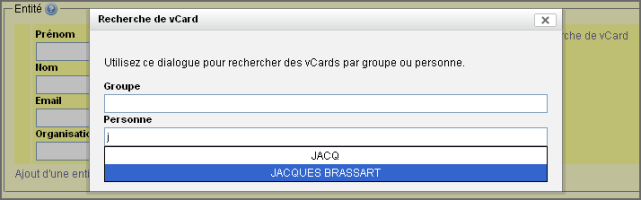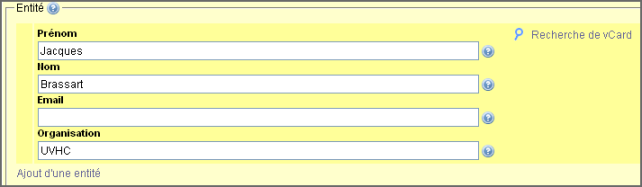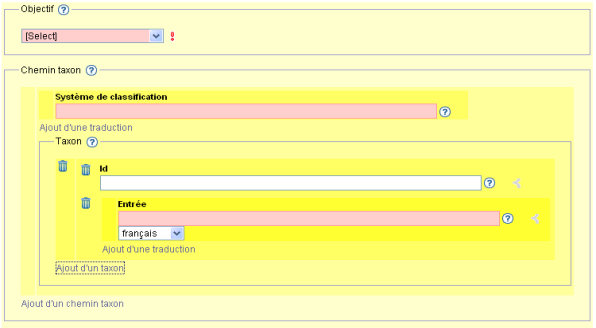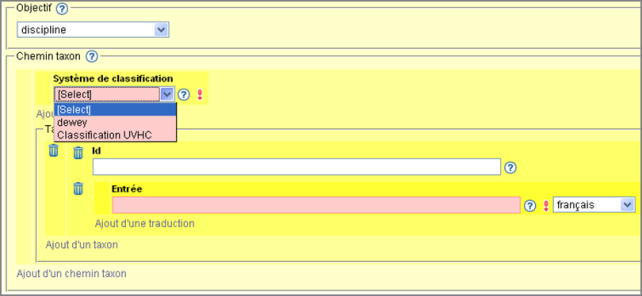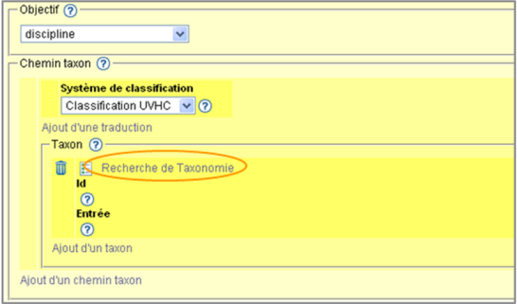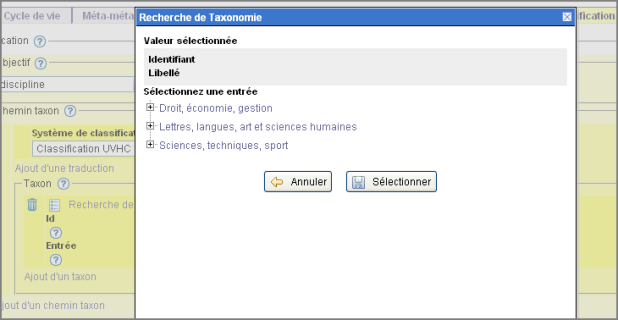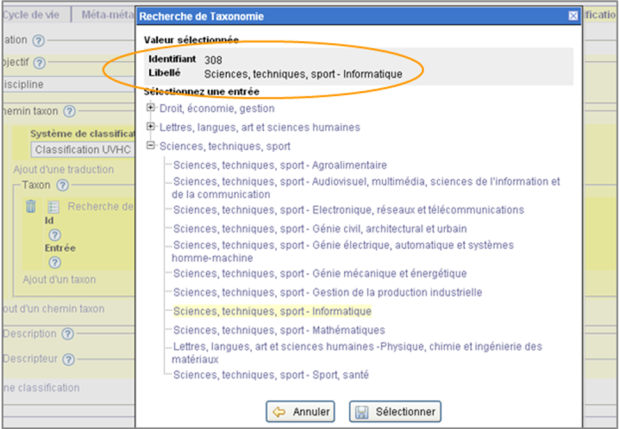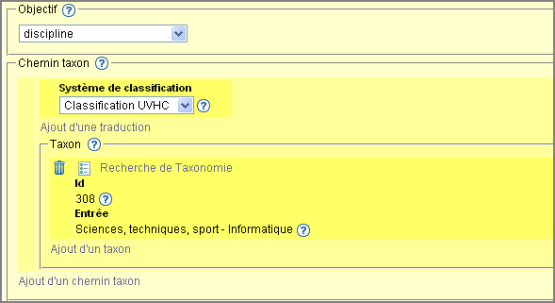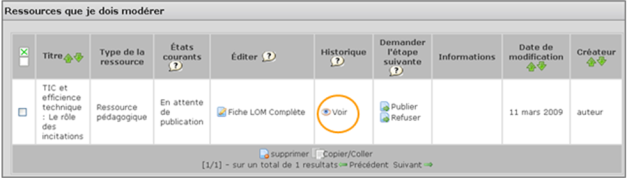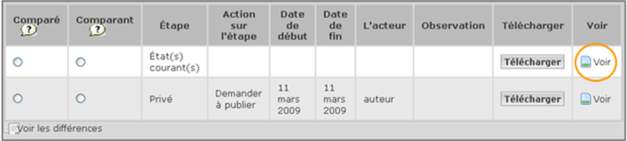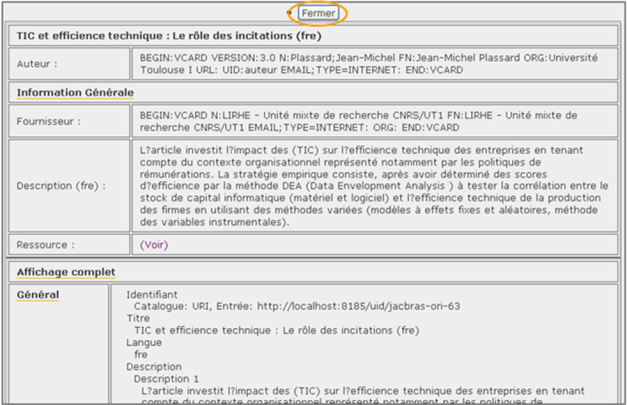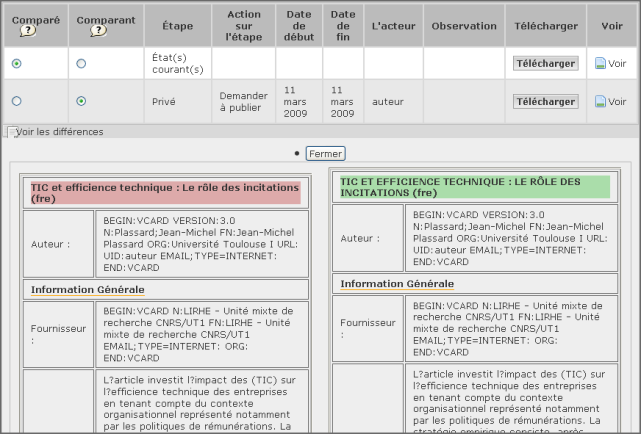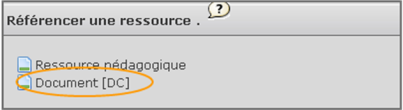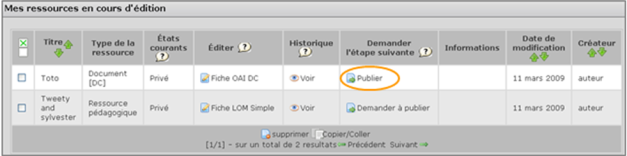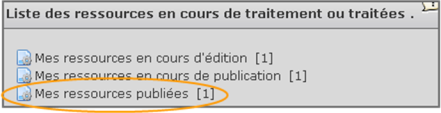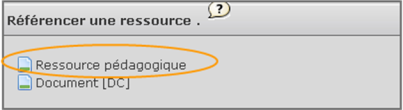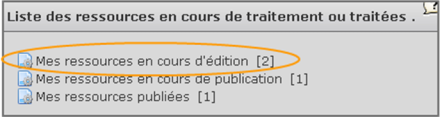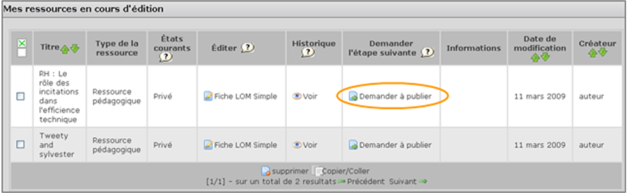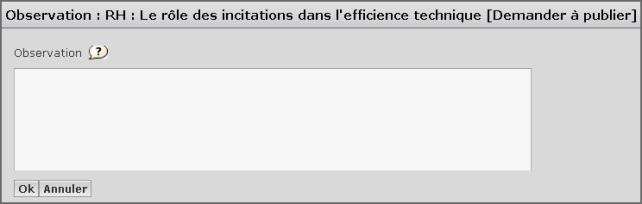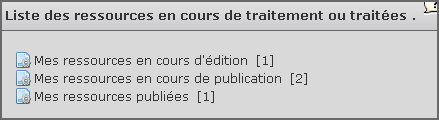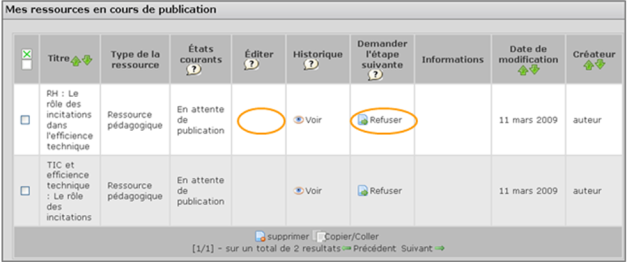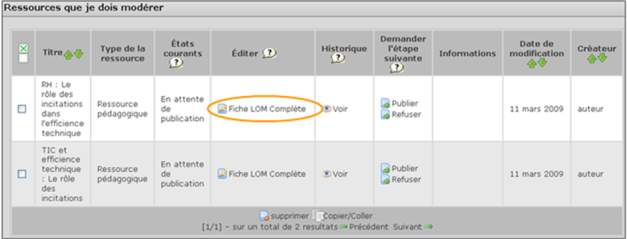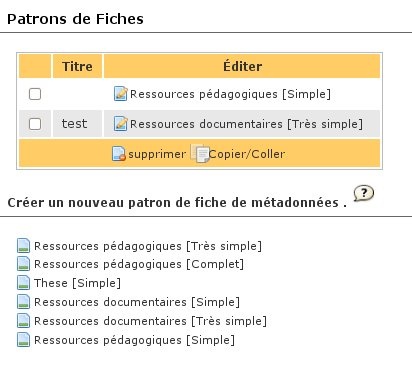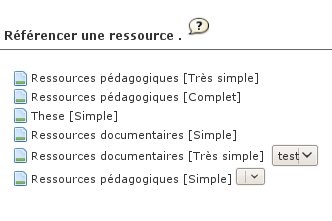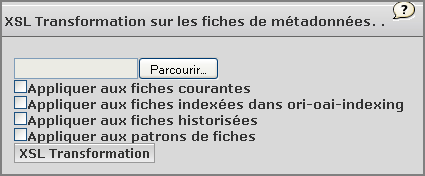Depuis votre navigateur, vous pouvez vous connecter à cette adresse :
http://[HOST_WORKFLOW]:[PORT_WORKFLOW]/[CONTEXT_WORKFLOW]
ou avec les paramètres par défaut :
http://localhost:8185/ori-oai-workflow
et tester l'application.
Utilisation du module ORI-OAI-workflow
Ouvrir un navigateur web et, suivant l'installation effectuée, aller à l'adresse du module.
Si le module a été installé selon la documentation proposée avec un Tomcat par module, cette adresse devrait ressembler à :
http://NOM_SERVEUR_ORI:8185/ori-oai-workflow
L'accès aux interfaces du module workflow s'effectue par authentification, ce qui permet à chaque utilisateur d'accéder à la gestion de ses ressources et aux fonctionnalités liées aux rôles qui lui sont attribués. Cet authentification est en lien avec le SI de l'établissement et utilise les systèmes LDAP et CAS.
Rappel : La configuration initiale du module propose deux workflows de publication, selon le type de ressource que l'utilisateur souhaite publier.
Pour les ressources pédagogiques, il s'agit du workflow « easy » qui permet la création de fiches de métadonnées au format LOM, LOMFR ou SupLOMFR. Il comporte trois états :
- privé,
- en attente de publication,
- publié.
Pour les autres ressources, il s'agit du workflow « very easy » qui permet la création de fiches de métadonnées au format Dublin Core. Il comporte deux états :
- privé,
- publié.
Plan de la documentation d'utilisation :
- Utilisation du module ORI-OAI-workflow
Interfaces
Page d'accueil
Une fois l'utilisateur authentifié, l'interface du module workflow propose une page d'accueil découpée en 4 espaces.
[1] Moteur de recherche
Il permet d'effectuer une recherche simple sur l'ensemble des métadonnées des fiches que l'utilisateur gère, quelque soit l'état du workflow dans lequel se trouvent les fiches.
[2] Barre de menu
Elle propose quatre entrées :
- Accueil, permet de revenir à cette première page,
- Profil, permet à l'utilisateur de visualiser les rôles qui lui sont attribués et de gérer ses préférences,
- Import / Export, permet 1) l'importation dans le workflow de fiches de métadonnées depuis des fichiers XML adéquats et 2) l'exportation des fiches référencées dans ori-oai-workflow au format XML,
- Quitter, permet de se déconnecter du module workflow.
[3] « Liste des ressources en cours de traitement ou traitées »
Elle propose d'accéder à la liste des ressources selon l'état de publication dans lequel se trouvent les ressources. Selon le rôle de l'utilisateur, cette zone proposera des entrées différentes (par exemple un accès aux ressources à modérer ou non). Cela est configurable.
Pour les workflows proposés, la configuration initiale du module propose les entrées :
- Mes ressources en cours d'édition (rôle auteur), correspond aux ressources dans l'état « privé » ;
- Mes ressources en cours de publication (rôle auteur), correspond aux ressources dans l'état « en attente de publication » ;
- Mes ressources publiées (rôle auteur), correspond aux ressources dans l'état « publié » ;
- Ressources que je dois modérer (rôle modérateur), correspond aux ressources dans l'état « en attente de publication » ;
- Ensemble des ressources (rôle administrateur), correspond à l'ensemble des ressources gérées par le module, quelque soit l'auteur et l'état du workflow dans lequel se trouvent ces ressources ;
Chacune est suivie entre crochets du nombre de ressources appartenant à cette catégorie.
[4] « Référencer une ressource »
Elle permet de démarrer la chaîne de publication d'une nouvelle ressource.
A noter les bulles avec les « ? » : contiennent des informations sur le fonctionnement de certaines parties ; il suffit de passer le curseur sur la bulle.
Présentation des résultats de liste de ressources
Suite au clic sur l'une des entrées de la partie « liste des ressources en cours de traitement ou traitées »,
la liste des résultats s'affiche sous la forme d'un tableau :
- la première colonne permet de sélectionner une ou plusieurs fiches,
- la colonne « Titre » affiche la valeur du champ Titre (dc:title pour les documents et lom:general>lom:title pour les ressources pédagogiques),
- la colonne « Type de la ressource » indique le type de la ressource : Document [DC] ou Ressource pédagogique,
- la colonne « États courants », indique l'état de la fiche de métadonnées dans le workflow,
- la colonne « Éditer » permet d'accéder à l'éditeur pour modifier ou compléter l'indexation de la ressource : Fiche OAI DC pour l'éditeur DC, Fiche LOM Simple pour l'éditeur LOM Auteur et Fiche LOM Complète pour l'éditeur LOM Complet sont utilisés par défaut par le module workflow.
- la colonne « Historique » permet de visualiser le contenu de la fiche, indépendamment de l'éditeur, et de visualiser l'évolution des modifications apportées à la fiche à chaque changement d'état,
- la colonne « Demander l'étape suivante » permet de demander à passer à un autre état du worfklow ; les propositions d'état sont fonction de l'état courant de la ressource,
- la colonne « Informations » indique un message d'erreur si la fiche n'est pas complètement ou correctement remplie,
- la colonne « Date de modification » indique la date de la dernière action sur la fiche (modification, passage à l'étape suivante),
- la colonne « Créateur » affiche la valeur du contributeur principal à la fiche de métadonnées.
Plusieurs actions sont proposées sous le tableau, elles permettent d'agir sur une ou plusieurs ressources, en fonction de la sélection effectuée dans la première colonne du tableau. Il est ainsi possible de supprimer des ressources ou de dupliquer une fiche (la nouvelle fiche se retrouve dans l'état initial de la chaîne de publication "Privé").
Des flèches « Précédent » et « Suivant » permettent de naviguer entre les pages si le nombre de ressources est trop important.
Il est par ailleurs possible de trier par ordre croissant ou décroissant certaines colonnes, via .
Fonctionnement des éditeurs
Différents éditeurs sont proposés par défaut dans l'éditeur ORI-OAI :
- un éditeur DC
- un éditeur complet LOM ; un LOMFR ; et un SupLOMFR
- un éditeur LOM pour les auteurs ; un LOMFR ; et un SupLOMFR.
Il est possible d'utiliser ces formulaires indépendamment du module workflow pour créer des fiches de métadonnées XML, à partir du module ori-oai-md-editor. Pour cela, reportez-vous à la documentation du module.
Ces éditeurs interviennent également dans les workflows configurés dans le module workflow. L'éditeur DC est appelé pour l'indexation des documents (workflow « very easy ») ; l'éditeur LOM (ou LOMFR, ou SupLOMFR ; à préciser à la configuration) auteur est appelé dans l'indexation liée à l'état « privé » des ressources pédagogiques (workflow « easy ») qui correspond au rôle auteur ; l'éditeur LOM (ou LOMFR, ou SupLOMFR ; à préciser à la configuration) est appelé dans l'indexation liée à l'état « en cours de publication » des ressources pédagogiques (workflow « easy ») qui correspond au rôle modérateur.
Principes de fonctionnement des éditeurs :
- chaque éditeur est lié à un schéma de métadonnées qui va permettre de valider les fiches XML créées grâce à l'éditeur.
- Les champs non valides sont suivis d'un point d'exclamation (saisie obligatoire, saisie incorrecte par rapport au format demandé par exemple). Un message supplémentaire s'affiche en haut d'écran pour signaler que la fiche n'est pas correctement remplie.
- Une bulle d'aide apparaît quand on clique sur .
- Les champs répétables proposent un lien d'ajout en dessous du champ lui-même. La nouvelle itération du champ, créée suite à un clic sur ce lien, s'ajoute à la suite en dessous des itérations déjà existantes.
- Une poubelle permet de supprimer un champ. Elle s'affiche quand le champ n'est pas obligatoire.
- Certains champs proposent des interactions particulières,
- En ouvrant une popup d'aide à la saisie, comme pour la saisie des contributeurs qui peut se faire à travers une recherche dans le système LDAP, le choix d'un élément de classification en parcourant l'arborescence de celle-ci (cf. pour l'arborescence UNIT IV.C.3.b.iv. « Indexer une ressource dans une classification »)…
- En modifiant un autre champ selon la saisie effectuée, comme la proposition d'une liste de classifications définie, selon l'objectif de classification choisi en premier lieu.
- Un système d'auto-complétion associé à certains champs (comme mot-clé par exemple) propose une liste de valeurs en cours de frappe pour faciliter la saisie.
Page de profil
La page « profil » permet à l'utilisateur
- de visualiser les informations concernant les rôles …
- de paramétrer le nombre de résultats qu'il souhaite afficher dans les listes de ressources,
- de créer des patrons de fiches de métadonnées, pour pré-remplir le formulaire de saisie.
Référencer et indexer une ressource
Référencer une ressource autre que pédagogique
Rappel : le référencement d'une ressource autre que pédagogique s'intègre dans l'utilisation du workflow « very easy » à deux états, lorsque le document se trouve dans l'état privé.
Ouvrir l'éditeur DC : dans la partie « Référencer une Ressource », cliquez sur « Ressource documentaire [Simple] »).
Votre aurez peut être une alerte indiquant que le navigateur a refusé d'ouvrir une fenêtre.
Sous Firefox : Firefox a empêché ce site d'ouvrir une fenêtre popup
Cliquez sur Options (dans le petit bandeau jaune), puis sur Autoriser les popup pour ....
L'éditeur s'ouvre :
Saisir les métadonnées pour indexer le document.
Lorsque la saisie est finie, cliquer sur «* Sauvegarder et quitter *».
Référencer une ressource pédagogique
Rappel : le référencement d'une ressource pédagogique s'intègre dans l'utilisation du workflow « easy » à trois états, lorsque le document se trouve dans les états « privé » et « en attente de publication ». Deux formulaires permettent de saisir des métadonnées : le formulaire LOM (ou LOMFR, ou SupLOMFR) Auteur pour l'état « privé » utilisé dans le rôle auteur, le formulaire LOM (ou LOMFR, ou SupLOMFR ; à préciser à la configuration) Complet pour l'état « en attente de publication » utilisé dans le rôle modérateur/indexation documentaire.
Premier étape : référencement et indexation auteur dans l'état « privé » du workflow.
Ouvrir l'éditeur LOM auteur.
Les champs obligatoires sont indiqués par . Saisir les métadonnées pour indexer le document.
Lorsque la saisie est finie, cliquer sur «* Sauvegarder et quitter *». Si le formulaire est rempli et validé, le message d'erreur en haut du formulaire disparaît. Il est possible de revenir sur ce formulaire ultérieurement pour compléter ou modifier la saisie. Il n'est donc pas obligatoire d'avoir complètement rempli le formulaire pour enregistrer et quitter. Par contre, il ne sera pas possible de passer à l'état suivant du workflow si l'ensemble des champs obligatoires n'a pas été saisi ou si un champ n'a pas été rempli correctement.
Deuxième étape : référencement et indexation modérateur dans l'état « en attente de publication » du workflow. A cette étape, l'utilisateur peut valider la saisie auteur, modifier et ajouter des métadonnées à celles déjà saisies par l'auteur.
Ouvrir l'éditeur LOM complet.
Saisir les métadonnées pour indexer le document. Comme pour le précédent formulaire, Les champs obligatoires sont indiqués par .
Lorsque la saisie est finie, cliquer sur «* Sauvegarder et quitter *». Si le formulaire est rempli et validé, le message d'erreur en haut du formulaire disparaît. Il est possible de revenir sur ce formulaire ultérieurement pour compléter ou modifier la saisie. Il n'est donc pas obligatoire d'avoir complètement rempli le formulaire pour enregistrer et quitter.
Référencer une entité à travers la sélection d'une Vcard
Remarque :
- Cette aide à l'indexation est proposée par défaut dans les formulaires relatifs aux schémas LOM, LOMFR, SupLOMFR ; pour les champs 2.3 et 3.2 (Contribution > Entité).
- Il est également possible de renseigner manuellement ces champs en saisissant les informations directement dans les champs Nom, Prénom, Email et Organisme.
- Cette aide permet de sélectionner une personne ou une organisation à partir d'un vocabulaire et de récupérer les informations présentes dans ce vocabulaire pour renseigner les champs demandés. Le vocabulaire consulté est construit sur le LDAP du SI de l'établissement et complété des personnes et organisations renseignées manuellement dans les formulaires.
Cliquer sur le lien « Recherche de VCard » à droite du champ.
Une popup s'affiche, elle propose deux champs Groupe et Personne.
A la saisie dans l'un de ces champs, une auto-complétion permet de sélectionner une personne présente dans le vocabulaire.
Sélectionner une personne dans la liste proposée à l'aide des flèches haut et bas du clavier, puis taper sur la touche entrée du clavier. Le formulaire est automatiquement validé. Les valeurs attachées à la personne ou à l'organisme choisi s'inscrivent dans le formulaire.
Indexer une ressource dans une classification
Remarque :
- Cette indexation est proposée par défaut dans les formulaires relatifs aux schémas LOM, LOMFR, SupLOMFR ; pour les champs de la catégorie 9 du LOM (Classification) ; de façon simplifiée dans les formulaires Auteur, de façon complète dans les formulaires Complet.
- Certaine classification propose une aide à la saisie.C'est le cas dans la configuration par défaut d'ORI-OAI avec la classification dite "100 Dewey" dans le formulaire Auteur, et avec la classification UNIT dans le formulaire Complet. Pour les autres, il est possible de renseigner manuellement ces champs en saisissant les informations directement dans les champs Système de classification, taxon>id et taxon>entrée.
Rappel : la classification "100 Dewey" est proposée par défaut dans le formulaire Auteur, mais n'a aucun caractère obligatoire. Si cette classification ne convient pas aux besoins propres d'un établissement, ce dernier peut configurer ORI-OAI pour utiliser une autre classification.
Ci-dessous, nous illustrons l'aide à la saisie sur l'exemple d'un formulaire Complet configuré pour l'Université de Valenciennes et utilisant la classification UVHC (classification établie par l'Université de Valenciennes et basée sur les trois grands champs disciplinaires de l'établissement).
Sélectionner un objectif de classification.
Dans le cas de l'objectif « Discipline », le champ « Système de classification » n'est plus un champ texte mais un menu déroulant qui propose la liste des classifications associées à l'objectif « Discipline ».
Dans le cas du choix de la Classification UVHC comme Système de classification, le formulaire change à nouveau pour proposer une aide à la saisie des taxons dans la classification.
Pour en sélectionner un, cliquer sur « Recherche de Taxonomie ».
Une popup s'affiche, elle se découpe en trois parties :
- un bloc « Valeur sélectionnée » indique l'identifiant et le libellé de l'entrée choisie, lorsqu'un choix a été fait,
- une liste propose le premier niveau de la classification UVHC,
- devant chaque entrée un « + » permet d'afficher le deuxième niveau de l'arborescence,
- pour sélectionner une entrée, de premier ou de second niveau, cliquer sur son libellé,
- un bloc en bas de formulaire permet de valider ou d'annuler la saisie effectuée.
Cliquer sur le bouton « Sélectionner » pour valider le choix effectué. L'identifiant et le libellé de l'entrée s'affiche.
Consulter l'historique de référencement d'une ressource
Pour cela, à partir de la liste des ressources correspondant à l'état dans lequel se trouve la ressource,
cliquer sur le lien « Voir » dans la colonne « historique » sur la ligne de la ressource.
L'interface propose de visualiser la fiche dans les différents états de son histoire : dans le dernière colonne cliquer sur le bouton « Voir ».
Le contenu de l'indexation de la fiche choisie est déplié. Pour l'enlever de l'affichage cliquer sur le lien « Fermer » en haut d'affichage.
Il est également possible de comparer les modifications apportées entre deux étapes d'indexation. Pour cela sélectionner deux états à l'aide des boutons radio, puis cliquer sur le bouton « Voir les différences »
Les deux indexations s'affichent en parallèle.
Par exemple, dans l'état en attente de publication, le modérateur peut comparer l'actuelle indexation du document suite aux modifications qu'il a apporté avec la saisie qui avait était effectuée par l'auteur :
Publier une ressource
Publier une ressource autre que pédagogique
Rappel : il s'agit d'utiliser le workflow « very easy » à deux états.
S'identifier avec un login ayant le rôle auteur.
Le workflow utilisé dans ce cas, permet à l'auteur de la ressource de gérer l'indexation et la publication de la ressource.
Dans la partie « Référencer une Ressource », choisir « Document [DC] ».
Le navigateur devrait ouvrir une fenêtre affichant l'éditeur de métadonnées Dublin Core (si ce n'est pas le cas, vérifier que votre navigateur accepte les popup). Saisir les métadonnées pour indexer le document.
Enregistrer et quitter l'éditeur.
Sur la page d'accueil le nombre de ressources en cours d'édition s'est incrémenté (de 1 à 2 dans l'illustration ci-dessous).
En cliquant sur cette rubrique, la ressource indexée apparaît en tête de liste, avec la valeur « Privé » pour la colonne « États courants ». Il est possible de modifier l'indexation déjà effectuée en retournant sur l'éditeur à partir du lien « Fiche OAI DC » présent dans la colonne « Éditer ». Pour la publier, cliquer sur le lien « publier » dans la colonne « Demander l'étape suivante ».
La ressource apparaît alors, sur la page d'accueil, dans la rubrique « Mes ressources publiées » ; mais plus dans celle "Mes ressources en cours d'édition".
Note : attendre une minute avant de lancer une recherche après avoir publié les métadonnées afin que l'indexation des données se termine.
Publier une ressource pédagogique
Rappel : il s'agit d'utiliser le workflow « very easy » à trois états. Deux rôles sont définis : un rôle auteur et un rôle modérateur/indexation documentaire.
Premier étape : démarrage de la phase de publication en entamant le workflow pour une nouvelle ressource.
S'identifier avec un login ayant le rôle auteur.
Dans la partie « Référencer une Ressource », choisir le type de métadonnées « Ressource Pédagogique ».
Le navigateur devrait ouvrir une fenêtre affichant l'éditeur de métadonnées auteur (si ce n'est pas le cas, vérifier que votre navigateur accepte les popup). Saisir les métadonnées pour indexer le document. Lorsque la saisie est finie, cliquer sur «* Sauvegarder et quitter *».
Sur la page d'accueil le nombre de ressources en cours d'édition s'est incrémenté.
Pour demander la publication des métadonnées saisies, à partir de la page d'accueil, cliquer sur Mes ressources en cours d'édition.
Le document est dans l'état «* privé *».
Pour passer à l'état « en attente de publication », cliquer sur « demander à publier ». Rédiger une observation, puis cliquer sur «* ok* ». Le bouton « Annuler » permet d'abandonner la demande de publication.
La ressource apparaît alors, sur la page d'accueil, dans la rubrique « Mes ressources en cours de publication ».
L'auteur ne peut pas accéder ou modifier la fiche quand elle est dans cet état (plus de lien Fiche LOM Simple dans la colonne Editer) ; mais il peut annuler sa demande de publication en cliquant sur "Refuser".
Deuxième étape : validation de la saisie auteur, modification et ajouts de métadonnées pour publication.
Se déconnecter de l'utilisateur ayant le rôle Auteur (clic sur Quitter) et se connecter avec un utilisateur ayant le rôle Modérateur.
Pour compléter et/ou modifier l'indexation proposée dans le rôle auteur et publier le document, cliquer sur le dossier « Ressources que je dois modérer »
Cliquer sur « Fiche LOM Complète », le navigateur devrait ouvrir une fenêtre affichant l'éditeur de métadonnées auteur (si ce n'est pas le cas, vérifier que votre navigateur accepte les popup). Compléter l'indexation de la ressource.
Cliquer sur « Publier », il est proposé de rédiger une observation, puis cliquer sur « ok ».
Les données sont maintenant publiées. La fiche apparaît dans le dossier "Mes ressources publiées" sur la page d'accueil de l'auteur.
Note : attendre une minute avant de lancer une recherche après avoir publié les métadonnées afin que l'indexation des données se termine.
Dépublier une ressource
Quelque soit le type de la ressource ou le workflow qui lui est attaché, à partir de la liste « mes ressources publiées », cliquer sur le lien « Rendre privé » dans la colonne « demander l'étape suivante » sur la ligne de la ressource.
Créer un "patron" de fiche
Un patron de fiche n'est pas autre chose qu'une fiche pré-remplie pouvant servir de modèle lors de la création de vos fiches de référencement. Cette facilité vous évitera de saisir les mêmes informations sur chaque fiche.
Allez sur "Profil", en bas de l'écran sont affichés les patrons déjà créés:
Pour en créer un nouveau, dans "Créer un nouveau patron de fiche de métadonnées" , choisissez le type de métadonnées en cliquant dessus : un formuliare vierge apparait :
Remplissez le formulaire .
Selon le schéma de métadonnées sur lequel repose la fiche de saisie, il peut y avoir des champs obligatoires. Vous n'êtes pas obligés de les remplir, dans la mesure ou cette fiche n'est pas destinée à être publiée.
Vous pouvez, à tout moment, cliquer sur « Sauvegarder » ou « Sauvegarder et Quitter ».
Revenez à l'accueil. Les patrons créés vous sont alors proposés en regard de chaque type de ressource:
Modifier en masse des fiches créées dans le workflow
Il est possible de modifier en masse les fiches de métadonnées stockées dans l'outil ori-oai-workflow, depuis l'IHM du workflow (Attention ! Cette fonctionnalité demande une authentification en tant qu'administrateur).
La modification se fait via une feuille XSL et donc une transformation XSLT. Ceci peut être très utile si vous souhaitez par exemple unifier des mots-clés entre vos fiches, ajouter une info à toute vos fiches, etc.
La feuille XSL peut s'appliquer :
- sur toutes les fiches courantes ;
- sur toutes les fiches indexées dans ori-oai-indexing ;
- sur tous les patrons de fiches ;
- sur toutes les fiches historisées.
Attention : Il est bien sûr préférable de bien tester vos XSL, voire de sauvegarder votre base avant de procéder à une telle manipulation. La modification des fiches par ce biais ne change pas la date de modification.
Ré-indexer des fiches créées dans le workflow
En cas de problème (index corrompu,..), il est possible de réindexer les fiches créées dans le workflow.
Deux possibilités existent.
Depuis l'IHM du workflow, en cliquant sur le bouton "Réindexer tout" (Attention ! Cette fonctionnalité demande une authentification en tant qu'administrateur).
Ou depuis la racine du projet source du module workflow, à l'aide de la tâche "ant reindexall".