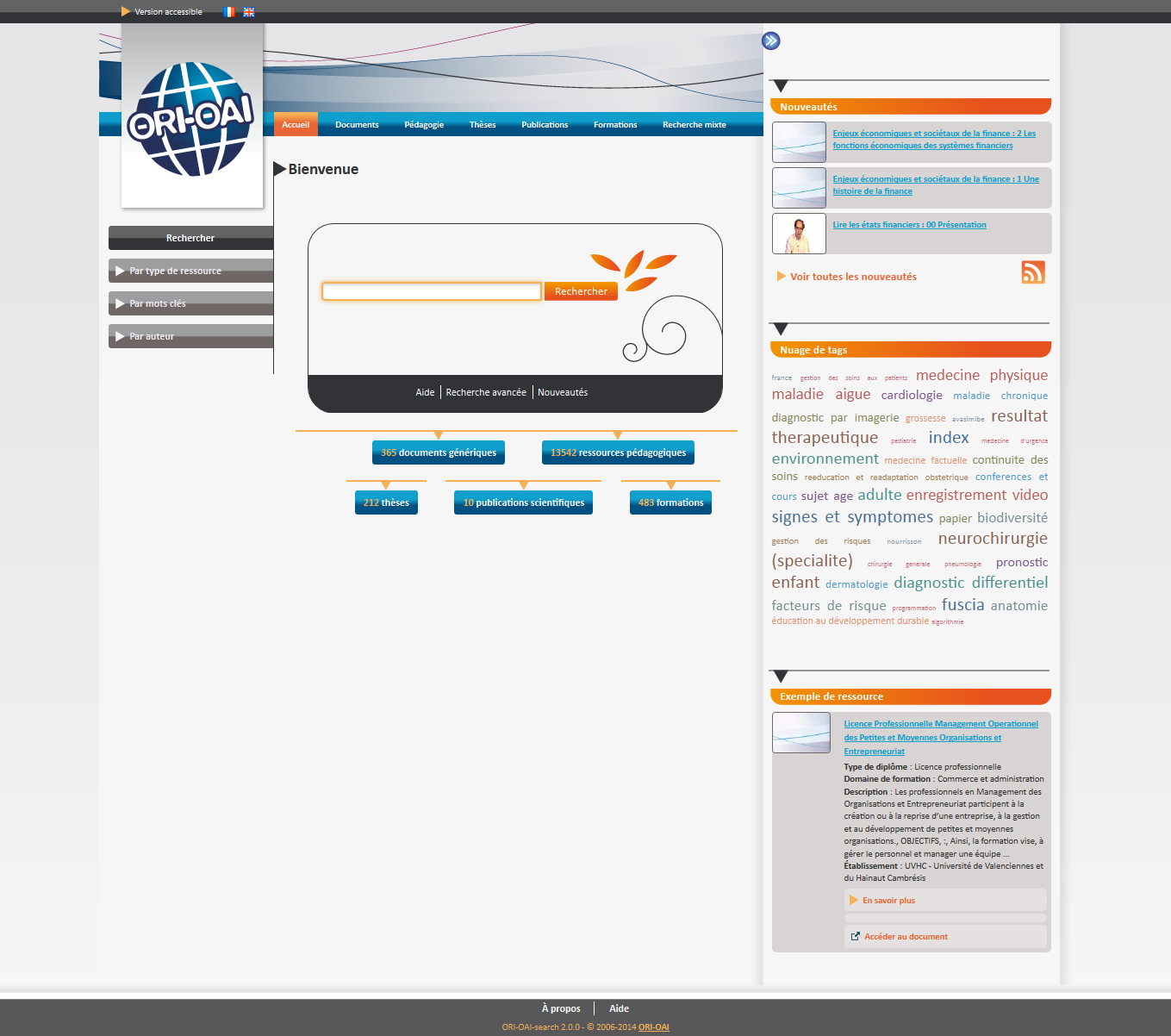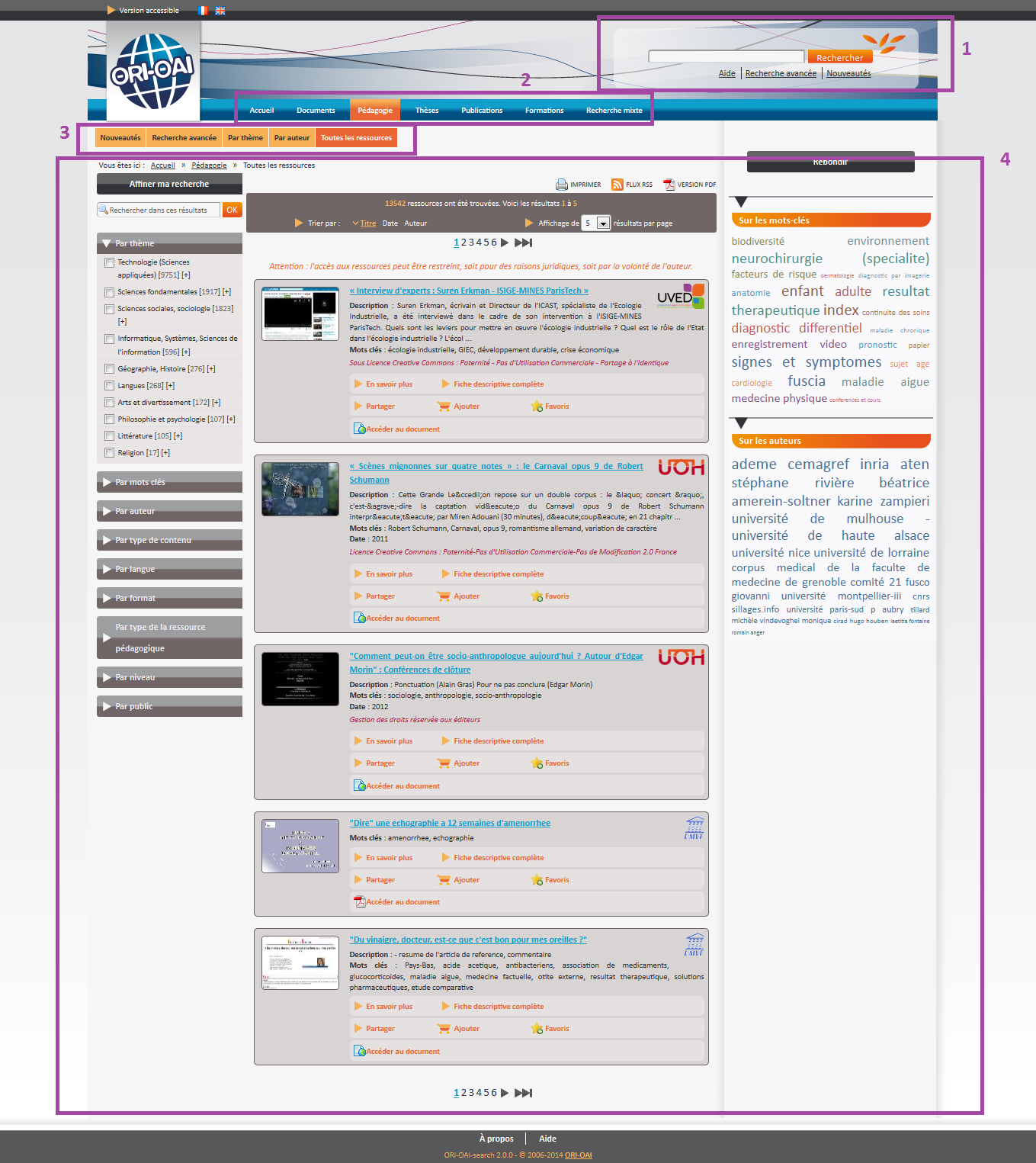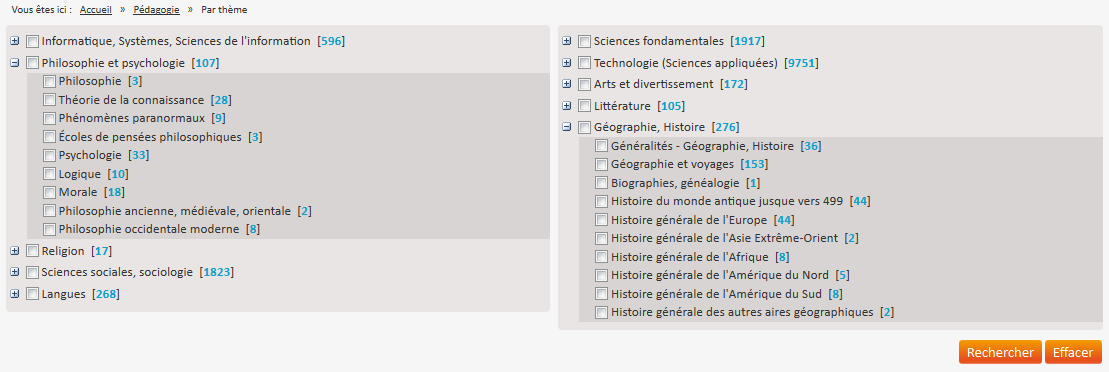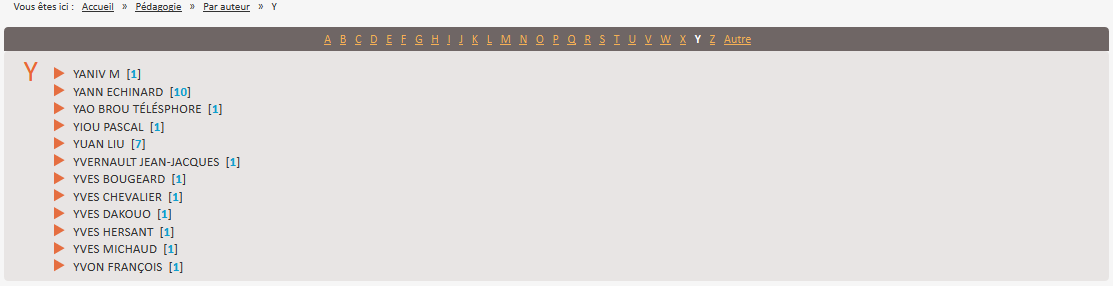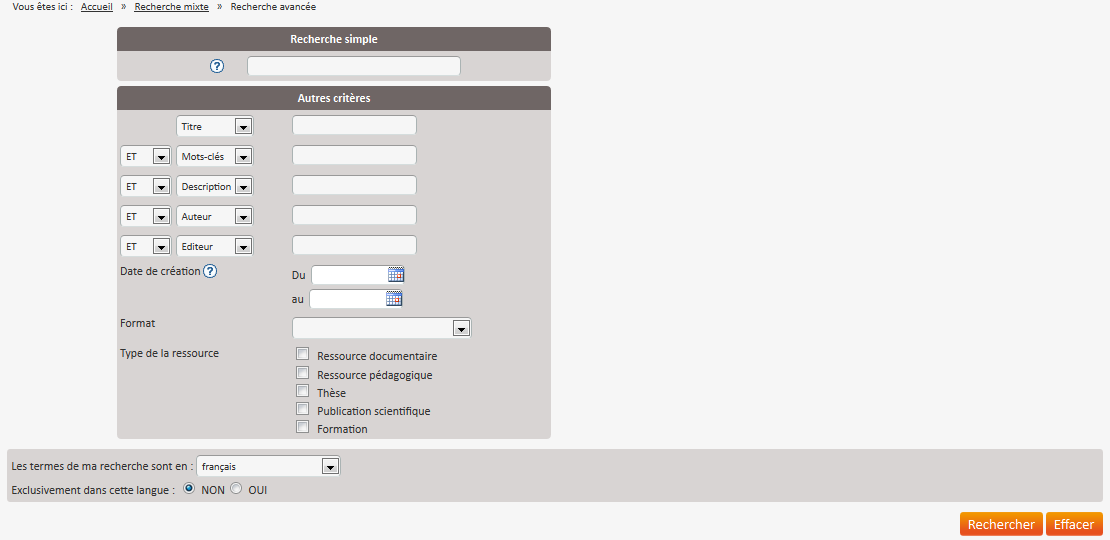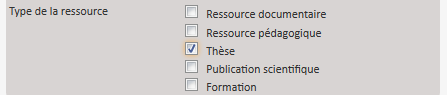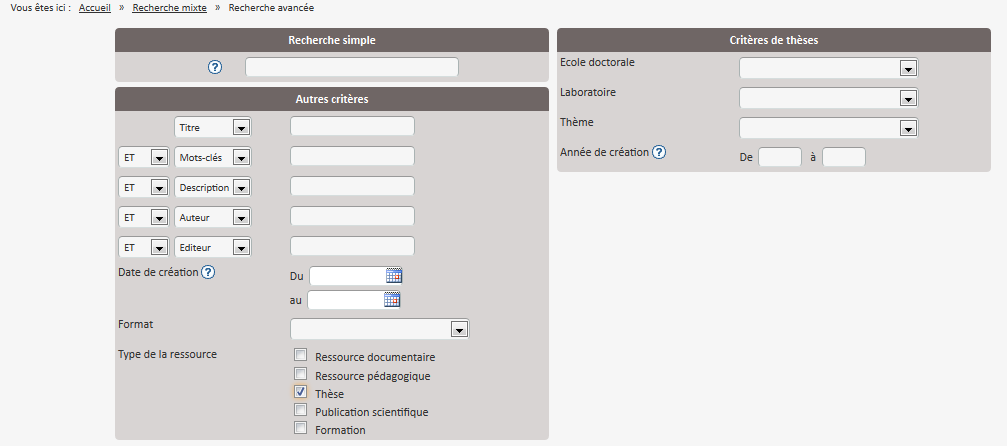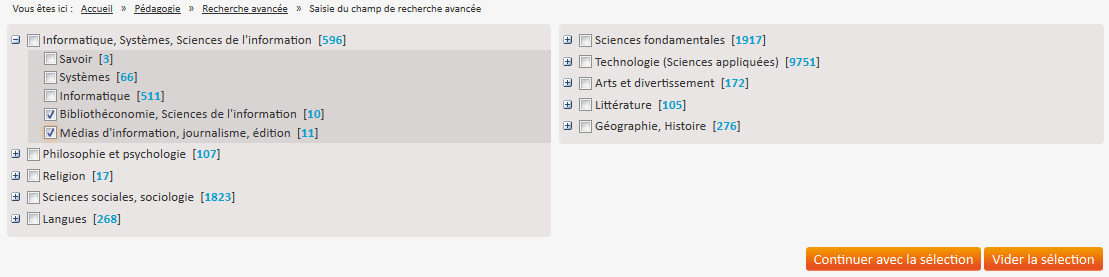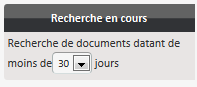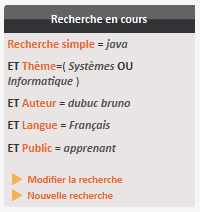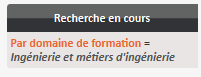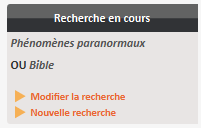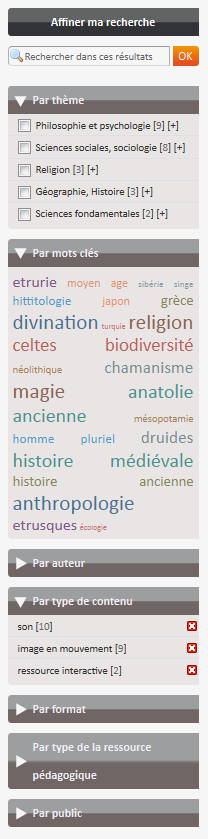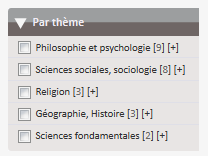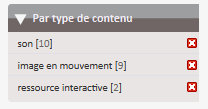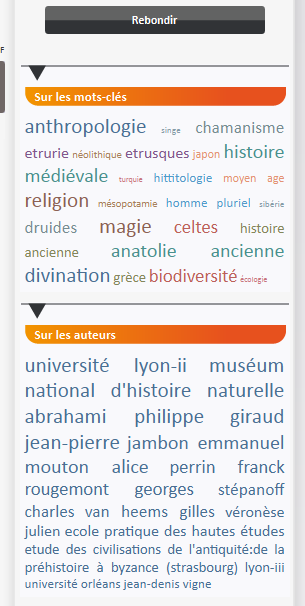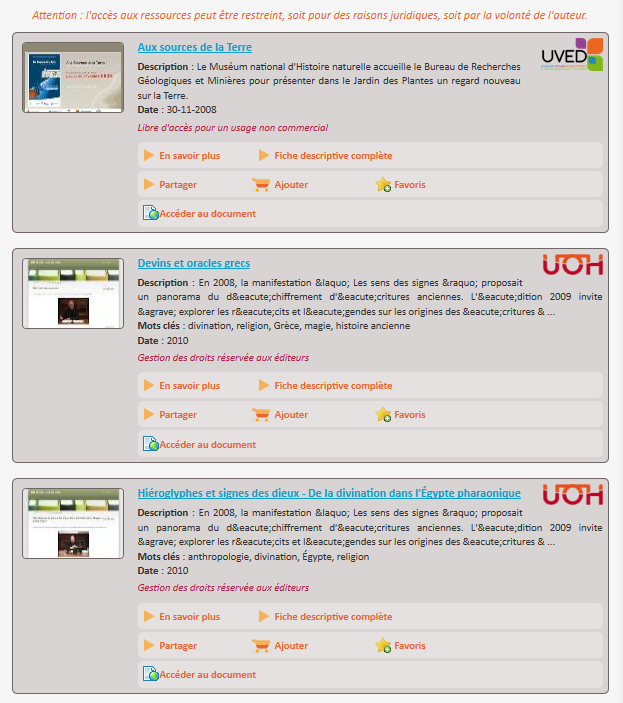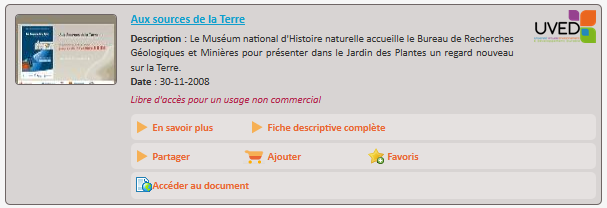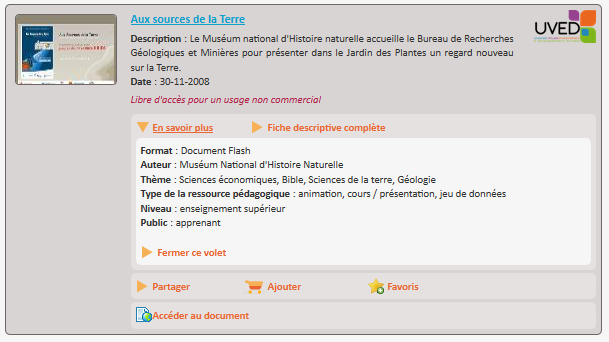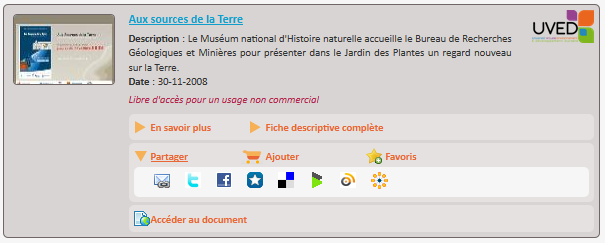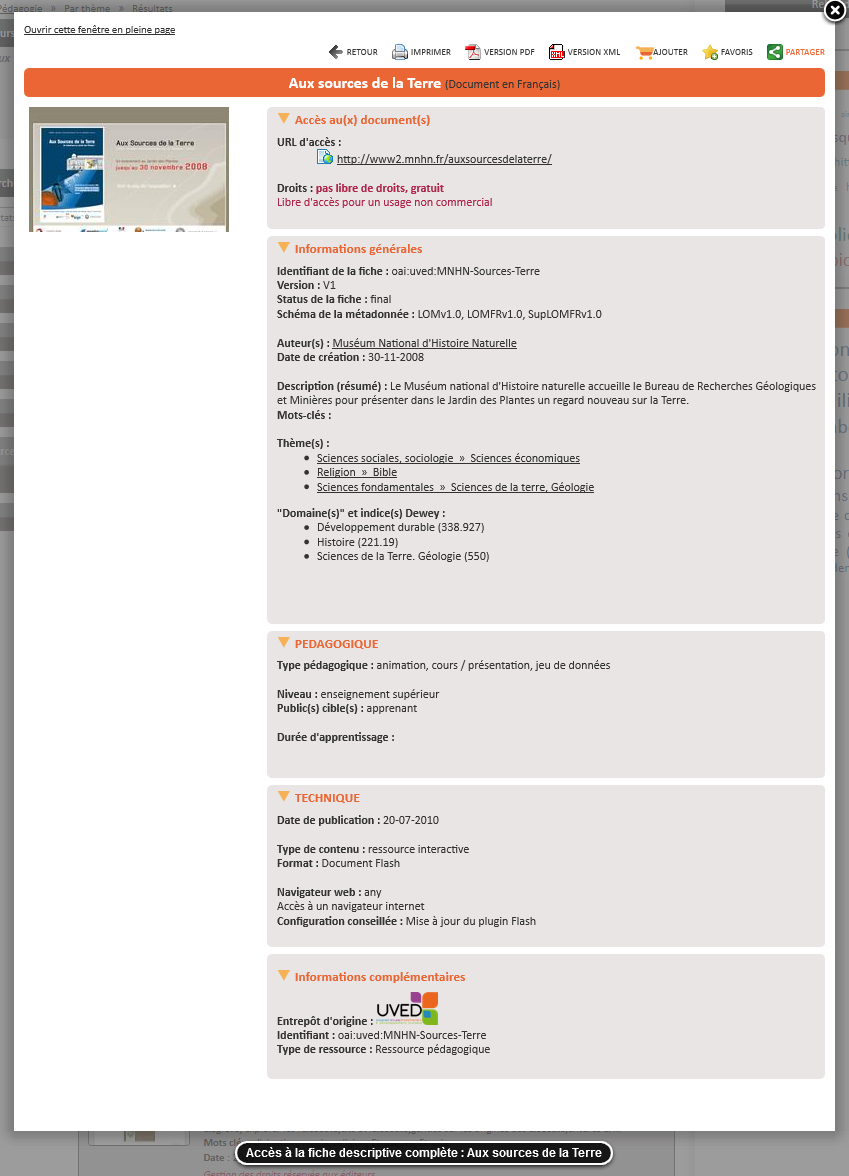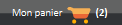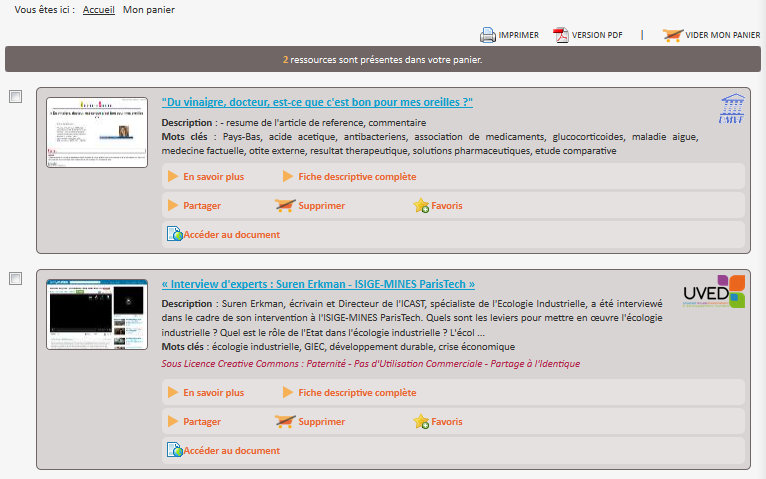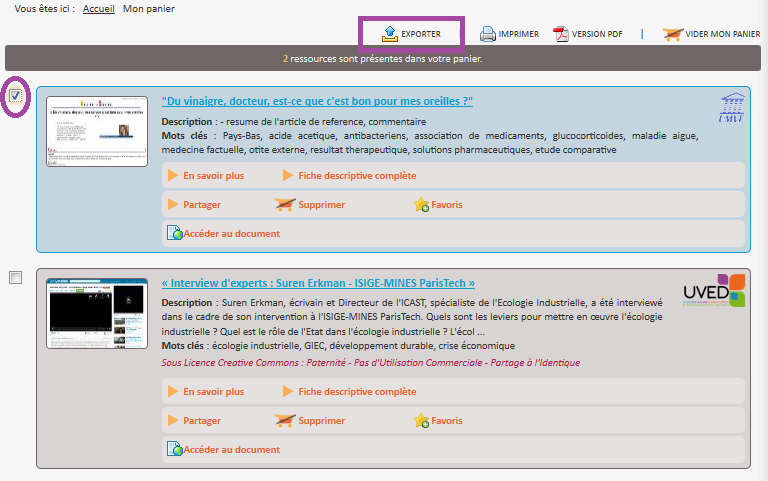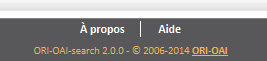Utilisation du module ORI-OAI-search
Ouvrir un navigateur web et, suivant l'installation effectuée, aller à l'adresse du module.
Si le module a été installé selon la documentation proposée avec un Tomcat par module, cette adresse devrait ressembler à :
http://NOM_SERVEUR_ORI:8184/ori-oai-search
Cette documentation s'appuie sur un moteur de recherche configuré avec la contribution default_full.
Cette configuration du moteur permet d'effectuer une recherche sur les documents moissonnés comme sur ceux publiés, dans les formats Dublin Core, LOM, TEF, CDM, AO.fr ou sur l'ensemble des formats. C'est cette interface qui est développée dans ce guide. Il est possible de configurer différemment le moteur de recherche : d'autres interfaces sont proposées au sein du module, et il est possible de créer sa ou ses propres interfaces.
Présentation de l'interface
La page par défaut est la page d'accueil du module. Elle comporte principalement une zone de recherche simple, une liste de facettes sur la gauche pour arriver directement sur une liste de résultats et une zone de focus sur la droite permettant d'afficher les nouveautés, un nuage de tags et mettre en avant une ressource prise aléatoirement :
En dehors de cette page d'accueil spécifique, les interfaces se découpent en 4 espaces :
- [1] un menu d'accès rapide à la recherche simple, aux nouveautés et à une recherche avancée
- [2] une série d'onglets qui permet de sélectionner le type de document que l'on souhaite rechercher
- [3] une série de sous-onglets qui détaille les types de recherche possible dans un type de document sélectionné
- [4] un espace dédié aux formulaires de recherche et aux résultats.
Effectuer une recherche
Quatre modes de recherche sont proposés.
Recherche thématique
Ce mode de recherche propose de parcourir une classification arborescente à un ou plusieurs niveaux et d'effectuer une recherche sur l'une des thématiques définie dans l'arborescence.
Cela est illustré ci-dessous à l'aide d'une classification arborescente à deux niveaux utilisée pour indexer le champ Domaines de formations.
Une première interface permet de lister les catégories de premier niveau, avec pour chacune le nombre de documents indexés dans la catégorie et un accès, en cliquant sur son libellé, aux sous-catégories qu'elle propose :
En sélectionnant « Ingénierie, Fabrication et Construction » :
[1] Un chemin de fer permet de visualiser l'arborescence dans laquelle on se situe, et de remonter à un niveau supérieur.
[2] Un lien permet de revenir au niveau supérieur
Un autre mode d'affichage et de recherche dans l'arborescence d'une classification est possible sous forme d'arbre :
Recherche alphabétique
Ce mode de recherche propose d'effectuer une recherche alphabétique sur la valeur d'une donnée (auteur, mot-clé, ou autre). C'est un cas particulier de recherche thématique.
Recherche avancée
Ce mode de recherche propose un formulaire qui permet de croiser différents critères.
Nous présentons ici le formulaire de la recherche avancée "Recherche mixte". On pourra se reporter aux formulaires de recherche avancée des autres onglets pour d'autres exemples. Ces formulaires sont configurables.
Le formulaire ci-dessus illustre ce qu'il est possible de proposer comme structure : découpage en ensembles de critères ; sélection dans une liste de critères (avec ET, OU ou SAUF) ; saisie dans un champ texte ; sélection de valeurs dans un menu déroulant lié à un vocabulaire, ou à l'aide de boutons radio, ou à l'aide de cases à cocher.
On notera aussi la possibilité de faire apparaître d'autres ensembles de critères. Si on sélectionne l'un des types de l'ensemble "Type de la ressource", par exemple "Thèse",
un ensemble de critères supplémentaires s'affiche.
Le croisement avec une recherche thématique se fait grâce au champ "Thème". Il est possible d'indiquer lors de la configuration du moteur de recherche la classification de son choix.
L'exemple ci-dessous s'appuie sur les thématiques pour les ressources pédagogiques.
Sélectionner "Thème" dans les critères de choix. Une loupe et une poubelle apparaissent à droite du champ.
En cliquant sur la loupe présente à droite du champ, l'interface de sélection des thématiques s'affiche. Elle propose le parcours de l'arborescence concernée, à l'aide des boutons à gauche de chaque entrée.
La sélection s'effectue à l'aide de cases à cocher. Il est possible de croiser plusieurs thématiques en cochant plusieurs cases.
Pour valider la sélection, cliquer sur le bouton « Continuer avec la sélection ». Les éléments choisis s'affichent alors dans le champ "Thème":
La poubelle présente à droite du champ permet de supprimer l'ensemble de la sélection effectuée.
Recherche par date
Ce mode de recherche propose les résultats d'une recherche par date : les nouveautés. Il propose les ressources dont la date de création ou de publication (cela dépendra du format de métadonnées et de la politique de référencement de l'éditeur) a moins de « n » jours, cette valeur étant modifiable à partir de l'interface de résultats de recherche obtenue (voir la partie « Consulter les résultats de recherche »).
Exemple de l'interface "default_full"
- Onglet Accueil
- Onglet Documents, correspond à une recherche sur les métadonnées au format Dublin Core.
Sous-onglets proposés :- Nouveautés (recherche par date)
- Recherche avancée
- Tous les documents
- Onglet Pédagogie, correspond à une recherche sur les métadonnées au format LOM.
Sous-onglets proposés :
- Nouveautés (recherche par date)
- Recherche avancée
- Par thème (recherche thématique)
- Par auteur (recherche alphabétique)
- Toutes les ressources
- Onglet Thèses, correspond à une recherche sur les métadonnées au format TEF.
Sous-onglets proposés :
- Nouveautés (recherche par date)
- Recherche avancée
- Par auteur (recherche alphabétique)
- Par année (recherche thématique)
- Par laboratoire (recherche thématique)
- Par thème (recherche thématique)
- Par école doctorale (recherche thématique)
- Toutes les thèses
- Onglet Publications, correspond à une recherche sur les métadonnées au format AO.fr.
Sous-onglets proposés :
- Nouveautés (recherche par date)
- Recherche avancée
- Par auteur (recherche alphabétique)
- Par institution (recherche thématique)
- Par laboratoire (recherche alphabétique)
- Par type de publication (recherche thématique)
- Par année (recherche thématique)
- Par thème (recherche thématique)
- Toutes les publications
- Onglet Formations, correspond à une recherche sur les métadonnées au format CDM.
Sous-onglets proposés :
- Recherche avancée
- Par type de diplôme (recherche thématique)
- Par domaine de formation (recherche thématique)
- Par établissement (recherche thématique)
- Toutes les formations
- Onglet Recherche mixte, correspond à une recherche sur l'ensemble des métadonnées, quelque soit leur format.
Sous-onglets proposés :
- Nouveautés (recherche par date)
- Recherche avancée
- Par type de ressource (recherche thématique)
- Toutes les ressources
Consulter les résultats de recherche
Suite à la validation d'une recherche, la liste des résultats obtenus s'affichent à l'écran. Pour chaque résultat, un choix d'information apparaît. Il est possible d'accéder à la notice correspondant à un résultat à partir d'un lien.
La page de résultats se compose de 3 grandes zones :
- la recherche en cours
- les facettes pour affiner la recherche
- une zone de rebonds
- la liste de résultats avec des actions possibles
La recherche en cours
L'interface comporte un espace pour proposer des paramètres liés au type de recherche effectué :
- pour les nouveautés, un menu déroulant permet de sélectionner le délai pour les documents présentés,
- pour la recherche avancée, un bouton « Modifier la recherche » et un bouton « Nouvelle recherche »,
- pour la recherche thématique ou alphabétique, façon explorateur Windows (avec les dossiers), le terme choisi :
ainsi que le chemin de fer de l'arborescence empruntée :
- pour la recherche thématique, façon arborescence déployée (avec les boutons « + » et les cases à cocher), la (les) branche(s) finale(s), un bouton « Modifier la recherche » et un bouton « Nouvelle recherche »
Affiner sa requête avec les facettes
Depuis la v2, une nouvelle fonctionnalité permet d'affiner ses résultats avec un champ de recherche simple ou des facettes.
Cette interface est celle-ci :
On distingue le champ de recherche simple par le texte "Rechercher dans ces résultats" :
Les facettes peuvent être configurées de 2 manières qui ont une incidence sur le mode d'affinage.
De type "OU" :
Dans ce cas, il est possible de sélectionner plusieurs valeurs à la fois. Par exemple "Religion" et "Géographie, Histoire". Dans ce cas les résultats seront affinés en ne gardant que ceux dont le thème est soit "Religion", soit "Géographie, Histoire".
De type "ET" :
Dans ce cas, l'affinage ne permet de garder que les résultats qui correspondent à la valeur sélectionner et successivement la liste de résultats va se restreindre.
Dans ce mode, il est possible d'exclure une valeur en cliquant sur la croix rouge. Dans ce cas, on affinera les résultats en gardant tous ceux qui n'ont pas cette valeur dans les métadonnées.
Rebondir vers une nouvelle recherche
Une zone sur la droite de l'écran permet de rebondir vers une nouvelle recherche. Les termes affichés correspondent à ceux présents dans la liste des résultats correspondant à la recherche en cours. Dans l'exemple ci-dessous, il est possible de rebondir sur les mots-clés ou sur les auteurs. Ceux-ci correspondent aux valeurs ayant le maximum d'occurrence dans les résultats et sont affichés du plus fréquent au moins fréquent. Dans notre exemple, le mot "anthropologie" est celui le plus courant dans les mots-clés des résultats affichés. Si on clique sur "anthropologie", une recherche avancée sera alors lancée sur ce terme pour retrouver toutes les fiches qui ont ce mot-clé :
Les résultats
Les actions possibles
Quelque soit le type d'affichage proposé, l'interface propose :
- une zone d'export
- un lien pour imprimer la liste des résultats,
- un lien qui permet l'exportation de la liste des résultats sous forme de flux RSS,
- un lien pour exporter la liste de résultats sous forme de fichier PDF.
- une indication du nombre de résultats répondant à la requête,
- la liste des champs sur lesquels il est possible de trier les résultats,
- un formulaire de choix du nombre de résultats par page,
- un menu de navigation entre les pages de résultats (la navigation entre les pages de résultats étant proposés en haut et en bas de la page de résultats).
Affichage de la liste de résultats
Dans le mode d'affichage par défaut, les résultats sont présentés sous la forme d'une liste, avec pour chacun la présence d'un certain nombre d'informations si elles ont été renseignées :
Chaque résultat propose une image aperçu de la ressource, un titre cliquable, le logo de l'établissement proposant la ressource, une liste de champs et des actions possibles :
- Pour alléger l'affichage, seuls quelques champs sont affichés. Il est possible d'en voir plus grâce au lien "En savoir plus" :
- Le lien "Fiche descriptive complète" permet d'afficher la fiche de métadonnées complètement (voir partie "Consulter une notice de recherche")
- Le lien "Partager" permet d'afficher une liste de sites, réseaux sociaux, etc. vers lesquels partager le résultat :
- "Ajouter" permet d'ajouter le résultat à son panier (voir partie "Gestion du panier et exports")
- "Favoris" permet d'ajouter un signet navigateur vers la ressource
- "Accéder au(x) document(s)" permet de voir le document décrit par les métadonnées
Remarque : il n'est actuellement pas possible de proposer des rebonds sur un champ de recherche à partir d'une interface de résultats.
Consulter une notice de recherche
A partir des résultats de recherche, on peut accéder à la fiche détaillée d'une ressource, par le lien "Fiche descriptive complète" sur l'affichage des résultats.
Un certain nombre des champs renseignés lors du référencement et de l'indexation de la ressource sont présentés dans la notice, selon le format de métadonnées utilisé pour cette indexation. C'est la configuration qui permet d'indiquer quels champs sont visibles.
Des liens sur les valeurs de certains champs permettent de rebondir sur les résultats de recherche des ressources indexées avec cette valeur également (ces liens sont à configurer).
La page propose aussi différentes actions :
- "Retour" permet de revenir à la liste des résultats
- "Imprimer" permet d'avoir une version imprimable de la fiche
- "Version PDF" sert à exporter la fiche au format PDF
- "Version XML" permet l'exportation de la fiche au format natif XML
- "Ajouter" permet d'ajouter le résultat à son panier (voir partie "Gestion du panier et exports")
- "Favoris" permet d'ajouter un signet navigateur vers la ressource
- "Partager" permet d'afficher une liste de sites, réseaux sociaux, etc. vers lesquels partager le résultat
Gestion du panier et exports
Le lien en haut à droite de la page permet d'accéder au panier de l'usager :
Les résultats qui ont été mis dans le panier sont affichés sous forme de liste de résultats classique.
- un lien "Imprimer" sert à imprimer la liste des résultats,
- le lien "Version PDF" exporte sous format PDF la liste de résultats,
- le lien "Vider mon panier" permet de réinitialiser le panier.
A gauche de chaque résultat, il y a une case à cocher. Lorsqu'une ou plusieurs de ces cases est cochée, il apparait un lien "Exporter" :
En cliquant sur ce lien, il est alors possible de choisir le format d'export du panier :
Les pages "statiques" dans l'interface
Depuis la v2, il est possible de créer facilement des pages de contenu dans le moteur de recherche. Par exemple, des pages d'aide, de contact, etc.
Les liens vers ces pages peuvent se retrouver dans la barre supérieure de la page, dans le menu, dans le pied de page, etc.
Dans notre exemple, 2 liens "A propos" et "Aide" sont présents dans le pied de page :